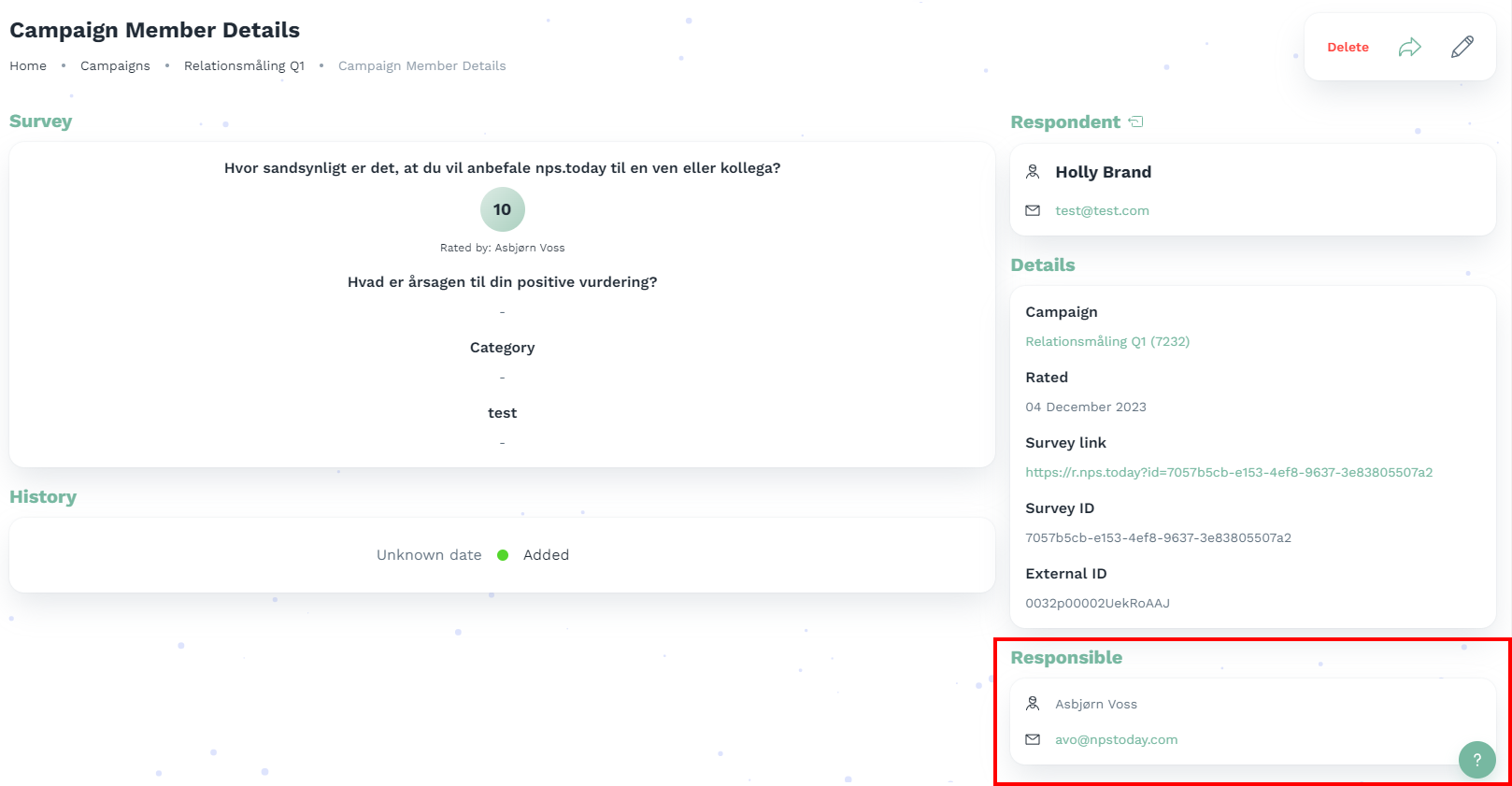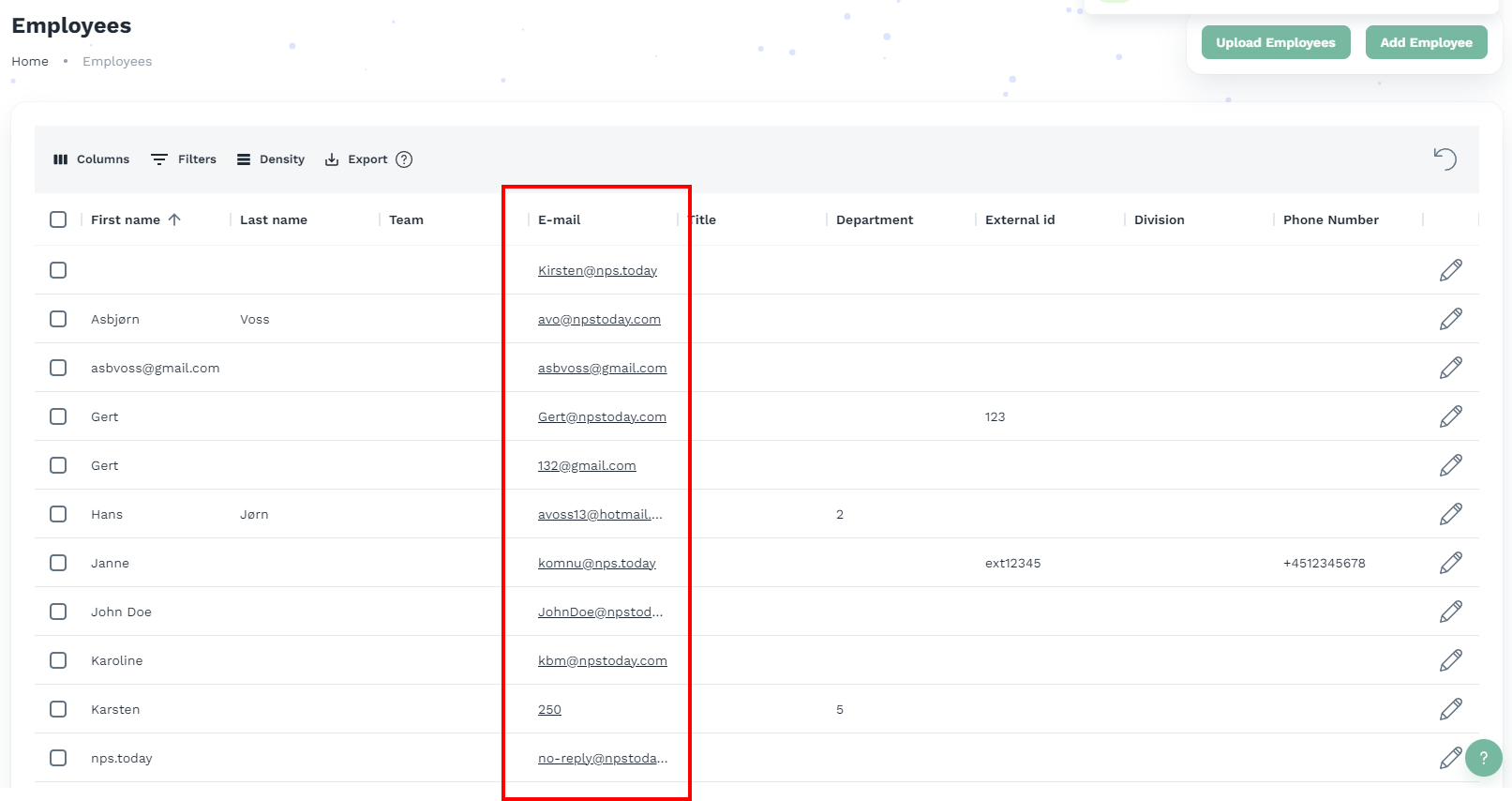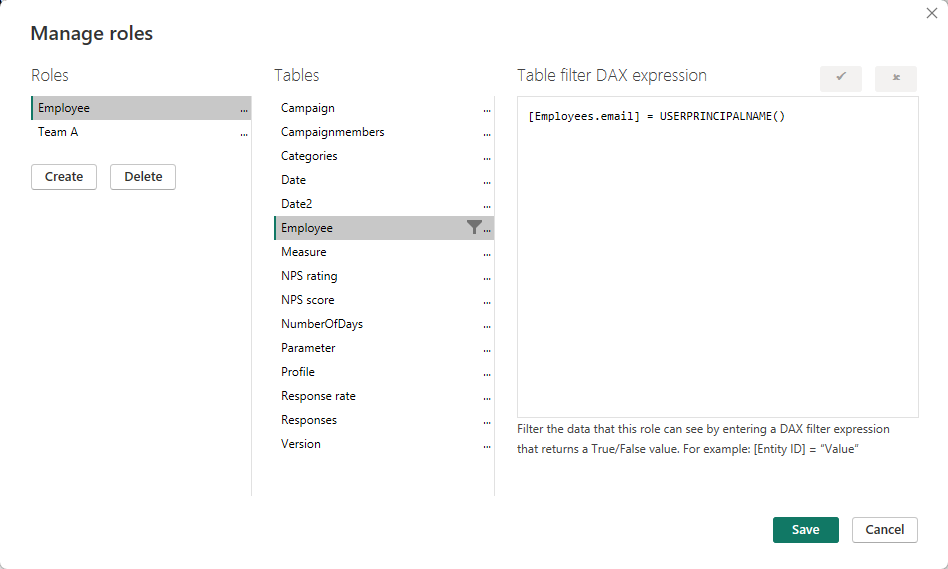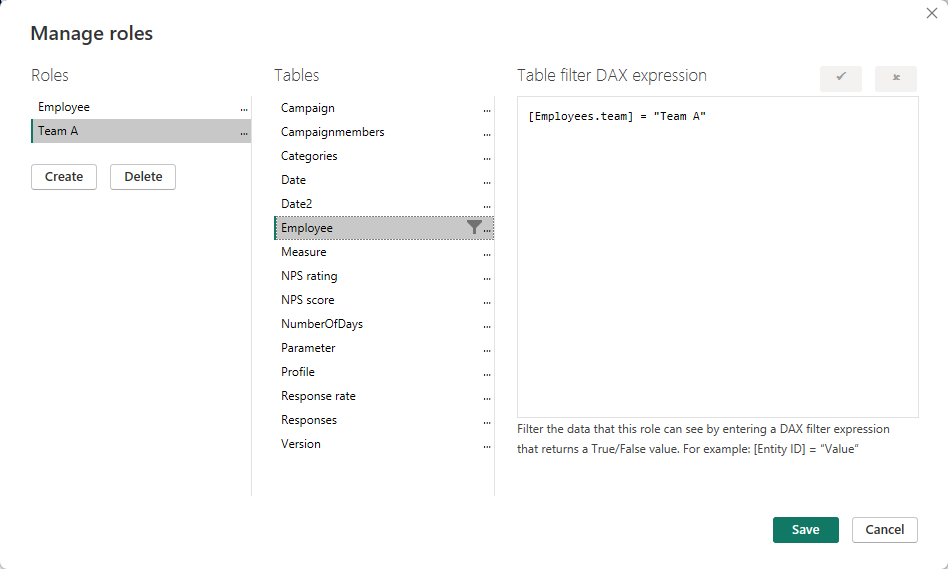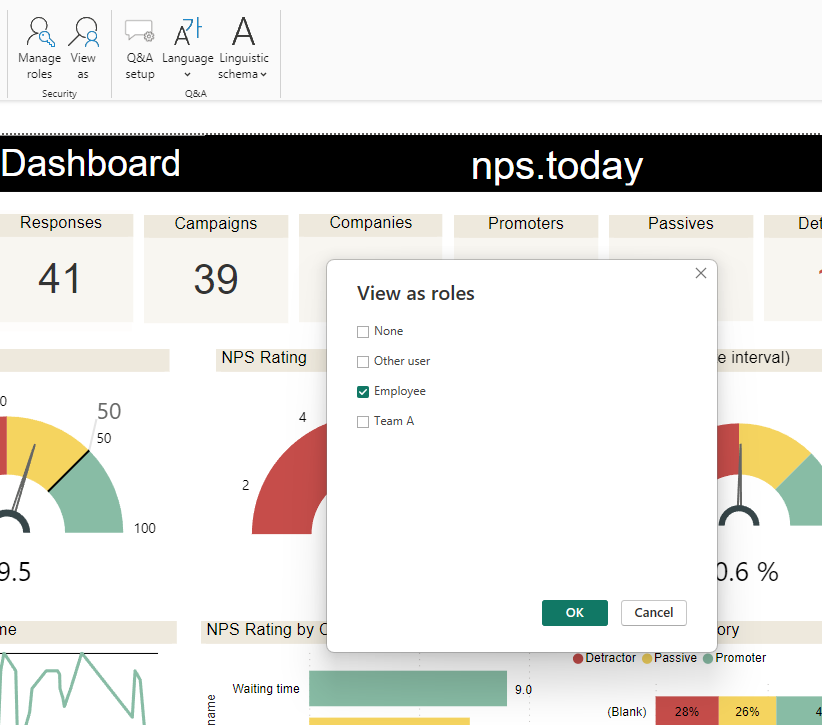How to create individual employee dashboards
This guide will help you set up individual dashboard views for your employees. When your employees view the dashboard, they can only see data related to them self. Data will be show if the employee is responsible on the campaign member in nps.today.
Set up employees in nps.today
Go to Employees in nps.today and ensure, that your employees are set up correctly with email addresses, Teams, Division, etc. so that it matches your Active Directory (AD).
Set up your dashboard for individual views
When the setup in nps.today is done, open your Power Dashboard in your PowerBI Desktop App.
Go to Modeling -> Manage Roles.
Here you can manages view roles with employee data from nps.today.
Individual view
If you want to create a view for each employee, to only see their own data, create a new role from the Employee Table and use the following DAX expression:
[Employees.email] = USERPRINCIPALNAME()
Employees.email is the email of the employee in nps.today.
USERPRINCIPALNAME() is the Microsoft AD User.
Team view
If you want to create a view for your team, to only see data from their team, create a new role from the Employee Table and use the following DAX expression (change "Team A" with your AD team):
[Employees.team] = “Team A”
Employees.team is the team of the employee is nps.today.
Team A is the Microsoft AD Team (Team A in this case), that the User is a part of.
Now go to Modeling -> View as and select how the preferred view for your Power Dashboard should be set.