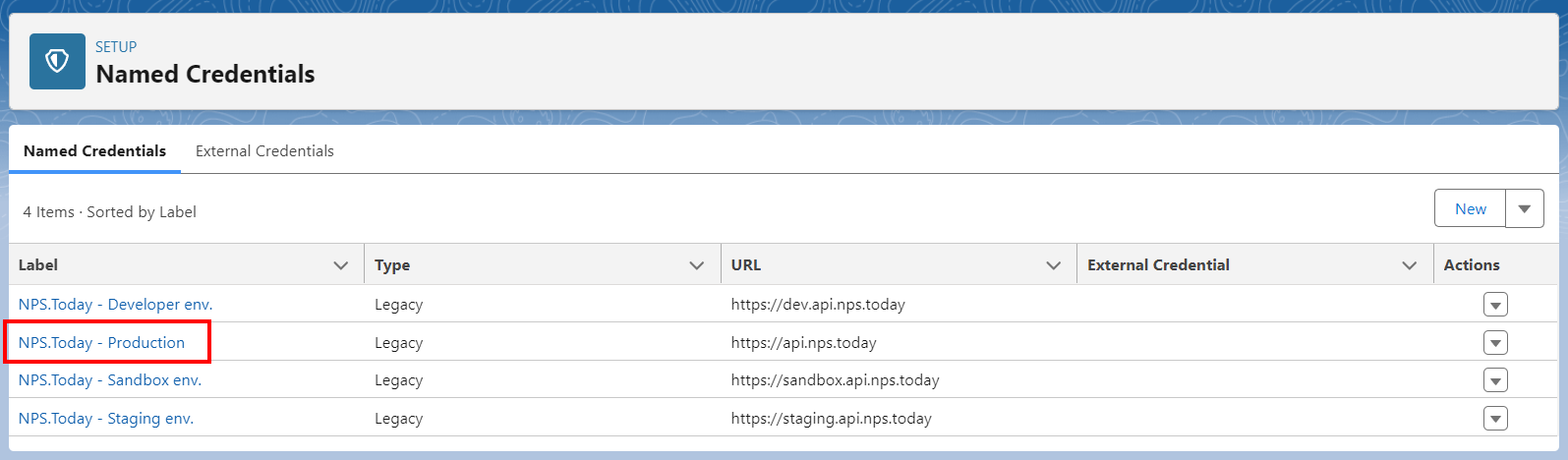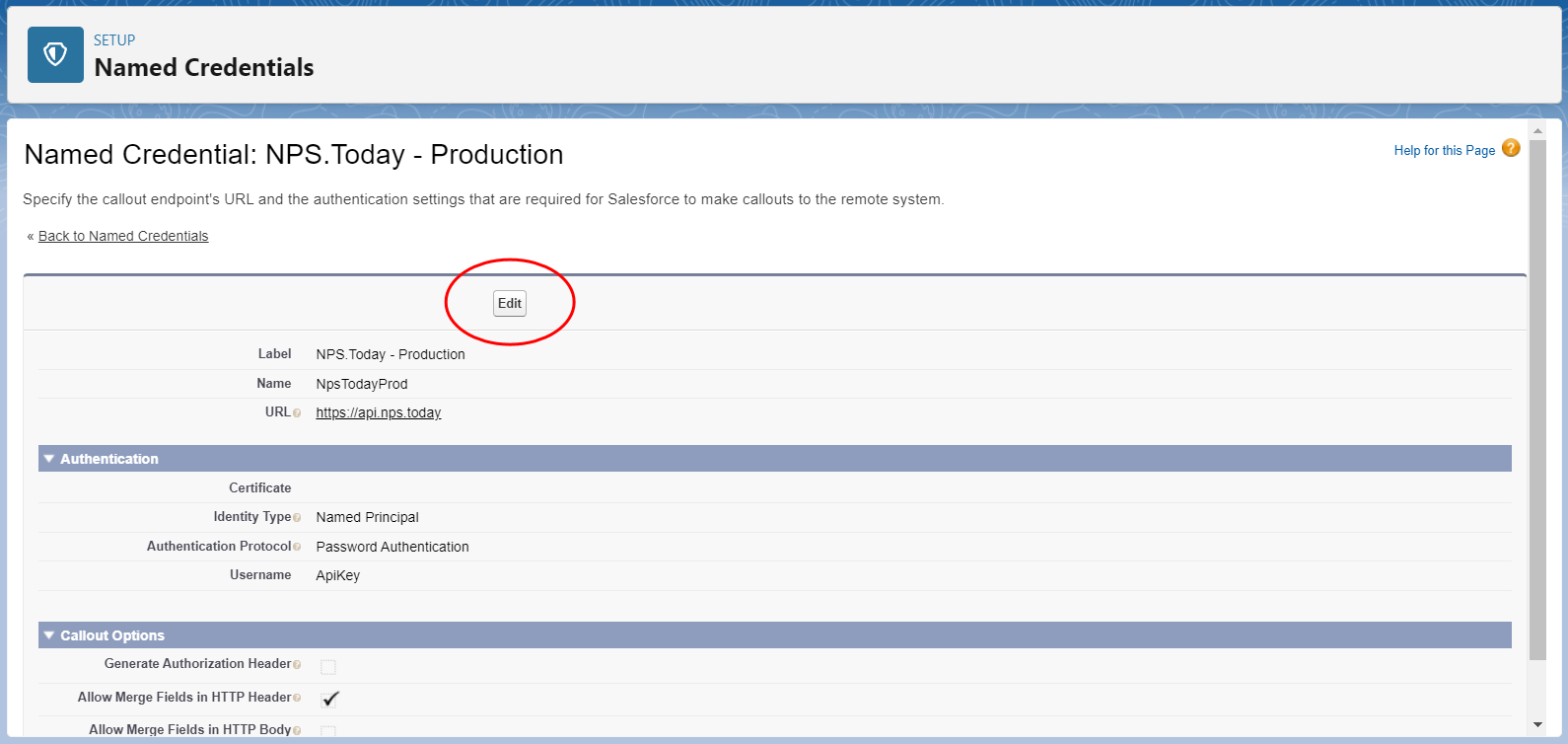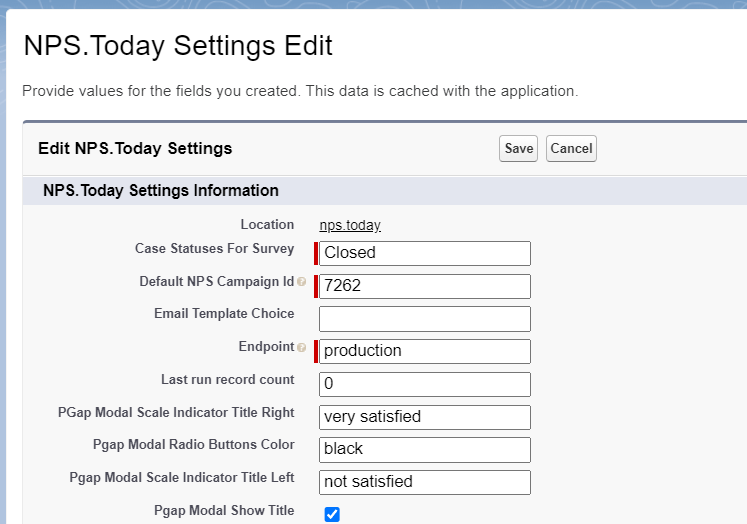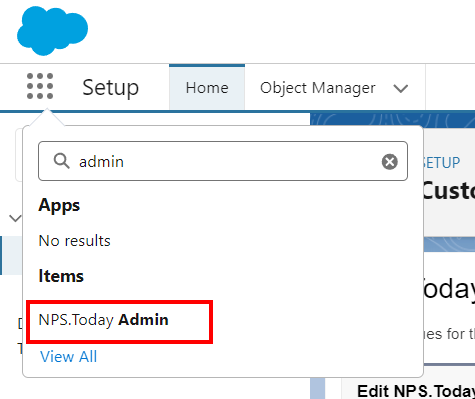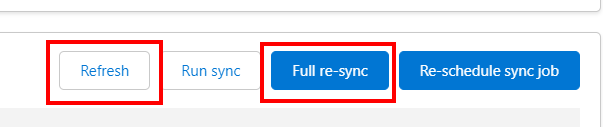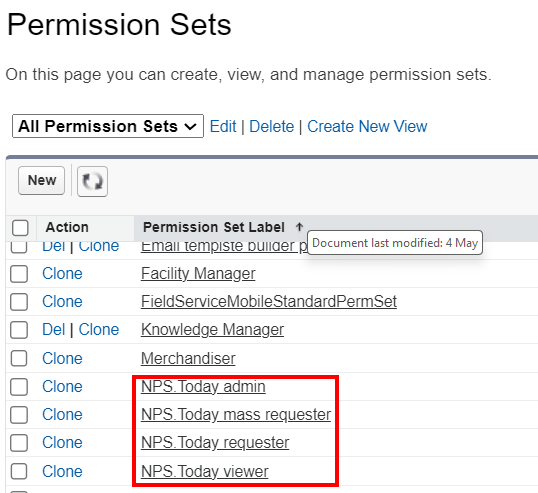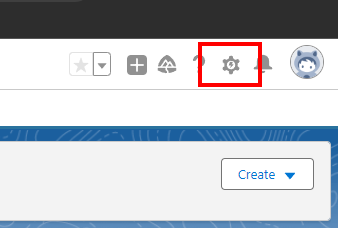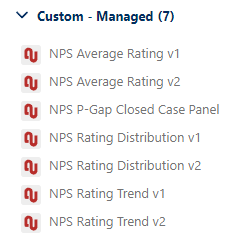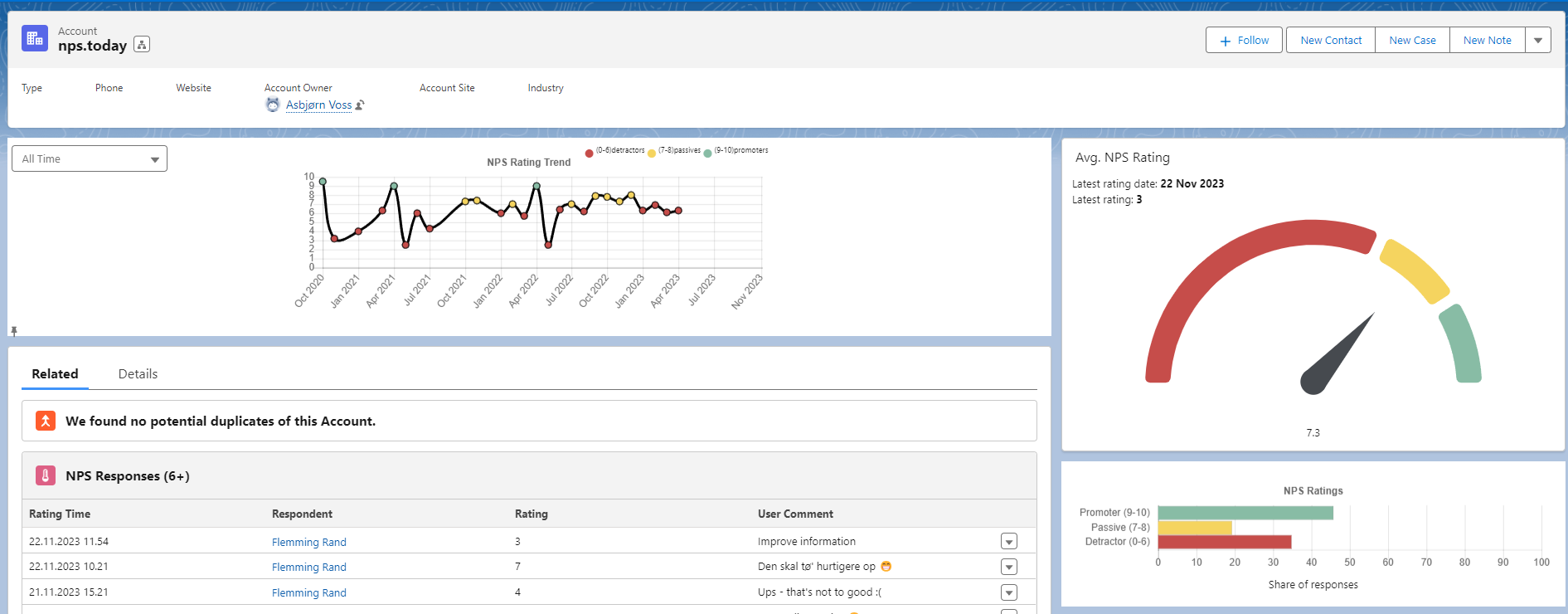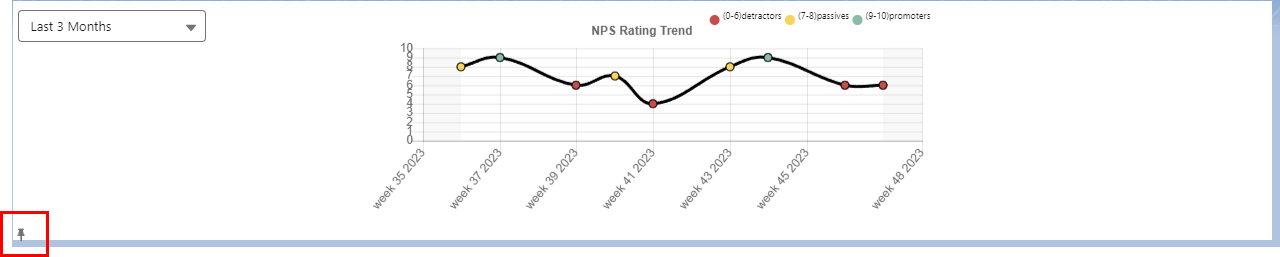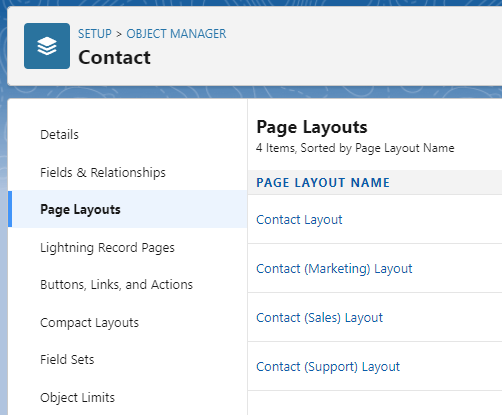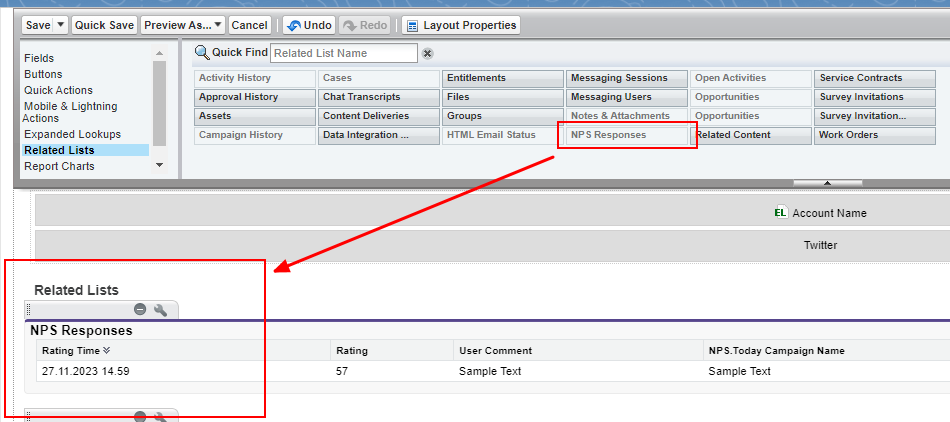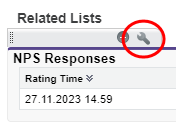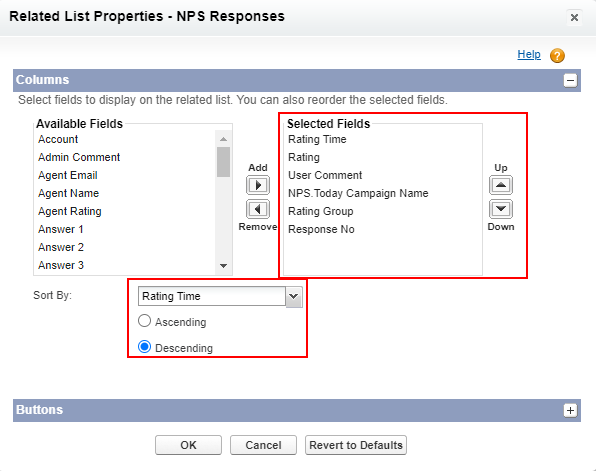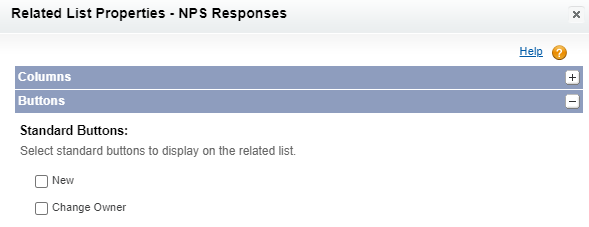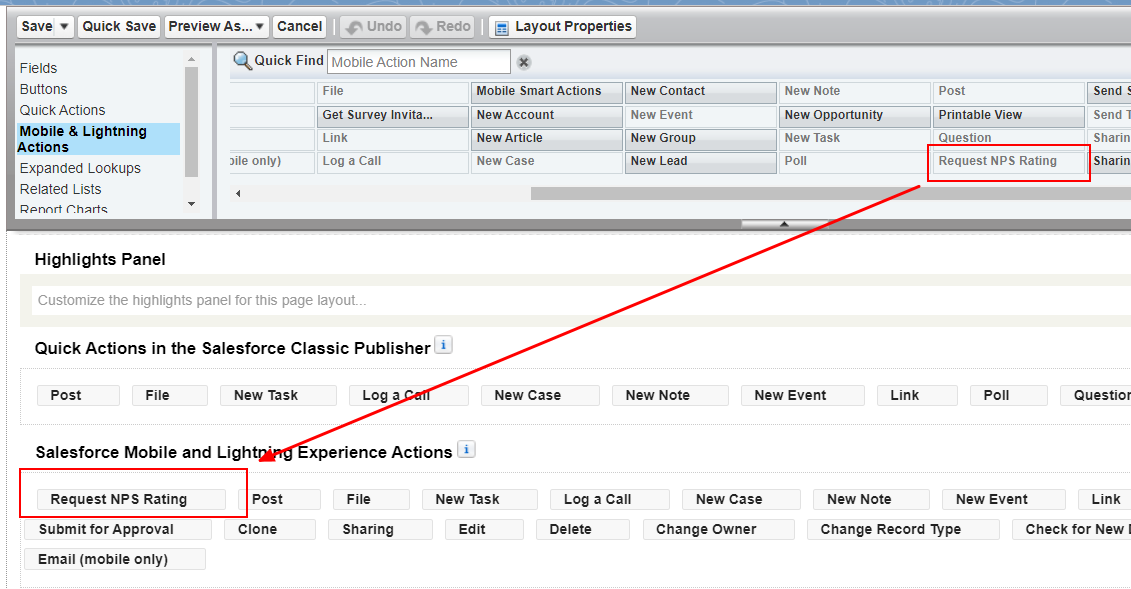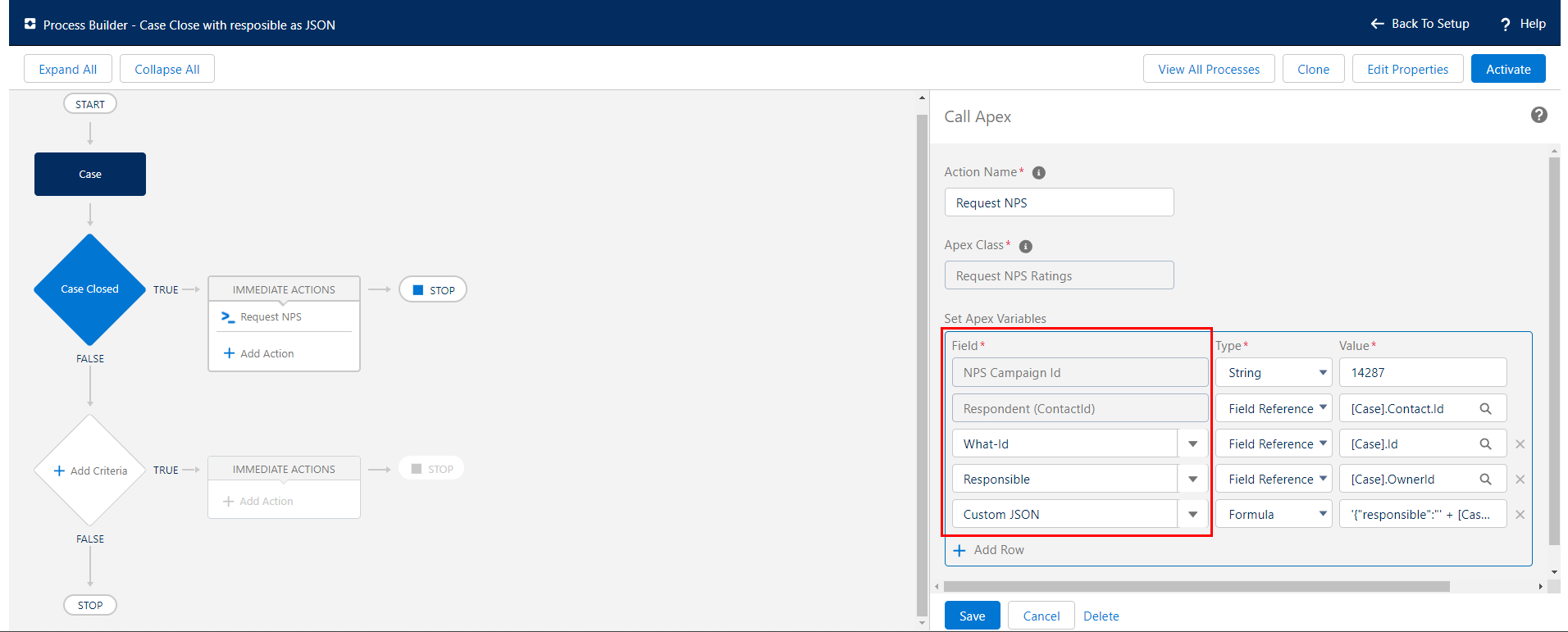Installing your Salesforce Plug-in
About
Salesforce features
This document describes how to setup and operate the “np.stoday for Salesforce” app used to make selected nps.today features available from within Salesforce.
The intended audience for this document is Salesforce Admins with basic configuration experience.
Note that the User setting up “NPS.Today for Salesforce” needs to have the right Permissions set from the chapter Grant access to users.
Installation
Basic install
After completing the following steps, your nps.today instance is connected to your Salesforce instance, but no features have been made available to end-users through user interfaces or automations.
Install package
Install the Nps.today package using the installation link provided by your Nps.today contact by. Install through your preferred method – end result is the same:
Browser install
- Log into the Salesforce environment you want to install to
- In your browser URL paste in the install link.
HTTPS://{ORG_DOMAIN}/PACKAGINGSETUPUI/IPLANDING.APP?APVID={PACKAGEALIAS}
- Follow the standard Salesforce package install process. Select “Install for Admins Only”
- After the installation is completed, you’ll end up here:

SFDX CLI install
sfdx force:package:install -u <sfdx org alias> -w 1000 --securitytype AdminsOnly -p <04t… package id received from your Nps.today contact>
Configure package
Here you will need an API key and a campaign ID from nps.today.
As an admin, access “Setup -> security -> named credentials. Select the NPS environment you wish to call. In most cases the production environment will be selected. Next you need to edit the Named Credentials.
Edit the Named Credential.
Insert the API-key generated from the nps.today system in the Password section. Click “Save”.
As an admin, access Setup -> Custom Code (under PLATFORM TOOLS) -> Custom Settings, locate Nps.today Settings and click Manage.
If a “Default Organization Level Value” record exists, edit that. Else create one by clicking New. Remember to click the right one!
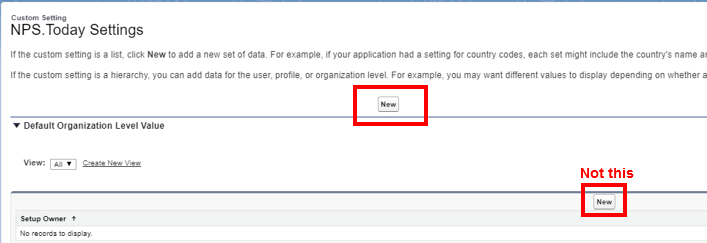
Populate the Default NPS Campaign Id with a Campaign ID number from a Camping in your nps.today system. In Case Statuses for Surey write "Closed".
Click Save.
Your configuration is now done!
Run initial sync and schedule periodic sync
Go to the app laucher.
Locate the tab NPS.Today Admin.
Click the Full re-sync button to ensure a full sync of NPS ratings (npstoday__Response__c records)
Click Refresh button to follow the job execution in the Sync job executions table.
Job is expected to complete successfully and the Last run record count is expected to reflect the total number of NPS ratings in your Nps.today system.
Now click the button Re-schedule sync job to schedule NPS rating sync to run periodically and sync new ratings into Salesforce.
Ensure the scheduled execution is added to the “Sync schedule” table.

Setup functionality
Each of the following sub sections can be performed independtly of each other and will allow Salesforce end-users to work with Nps.today features from Salesforce. The setup steps described should be seen as examples of the most typical uses of the Nps.today for Salesforce app but not a comprehensive list of how the components provided by the app can be utilized by an advanced Salesforce Admin or Developer.
Grant access to users
To grant users access to use access Nps.today features in Salesforce, it is recommended to rely on the Nps.today provided permission sets and assign them to relevant users:
| Permission set | Description |
|---|---|
| Nps.today viewer | Most users should have this permission set or the equivalent rights through other means. Allows user to view Nps.today data |
| Nps.today requester | Allows user to request Nps.today requests from individuals |
| Nps.today admin | Allows user to setup and administer the integration to |
| Nps.today mass requester | Allows user to access the UI to request Nps.today ratings from multiple contacts in one go (list view button) |
Go to Setup -> Users (under ADMINITRATION) -> Permission sets
Assign each Nps.today permission sets to relevant users.
Click Permission set -> Manage Assignments -> Add assignments -> assign relevant Users.
Add charts to Account Lightning pages
Edit relevant Account lightning pages (e.g. through Setup -> User Interface (under PLATFORM TOOLS) -> Lightning App Builder – You can also go to a random account and press the “cog wheel” in the top right corner and click Edit page.
In the Lightning Components sidebar under Custom – Managed you will find the nps.today components. If you haven’t deployed a domain, you must do that to access the Custom – Managed components.
Click Deploy My Domain and follow the standard Salesforce process.
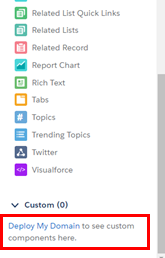
When your domain is deployed you should see the components in Custom – Managed. Drag them into the page wherever you like. The following components are available:
We have two different graph type whereas the below graphs are the newest:
• averageRatingChart
• ratingsChart
• ratingTrendGraph
You are still able use the old ones:
• NPS Rating Distribution
• NPS Rating Trend
• NPS Record Overview
It can look like this:
Press save -> Activate -> Assign as Org Default to add it to all accounts.
Do the same steps on Contacts by going to a random contact and press the cog wheel in the top right corner and click Edit page and drag the Custom – Managed components into the page wherever you like.
The advantage of the new graphs mostly is due to an improved version of NPS Rating Trend. The new graph makes it possible to choose different timelines such as “all time”, “last 6 months”, “last 3 months”, “last month”, and “last week”. It is also possible to pin the timeline on an account or contact page. In the future, these will become our default NPS graphs in Salesforce. You can pin the setting to your Page View:
Show NPS response details on Contact/Person Account detail page
To show details about NPS responses related to a contact, simply add the “NPS Responses” related list to the relevant Contact/Person page layout.
Go to Setup -> Object and Fields -> Object Manager. Select the right Label - Contact.
Now click Page Layout and select the right Page Layout.
Now select Related Lists and drag the NPS Responses label down where you want it to be.
Press here the to add properties.
The following columns are recommended as a good default starting point. Put the selected field in the order you want.
Sort by Rating Time as Descending.
In the Standard Buttons section uncheck the boxes
Press OK and Save the Contact Layout.
Create button to manually request NPS rating from contact
Here we will show how to add a button on Contacts, that allows Salesforce Users to request an NPS rating (i.e. add a contact to an nps.today campaign). To do this you need to create a new Contact Quick Action to invoke a flow.
Navigate to Setup -> Object Manager -> Contacts.
Now go to Buttons, Links, and Actions and Create a New Action.
Setup the button as you like. E.g.:
| Field | Value |
|---|---|
| Action Type | Flow |
| Flow | Request NPS Rating for Contact |
| Standard Label Type | --None-- |
| Label | Name accordingly etc. Request NPS Rating |
| Name | Name accordingly etc. Request NPS Rating |
It could look like this:
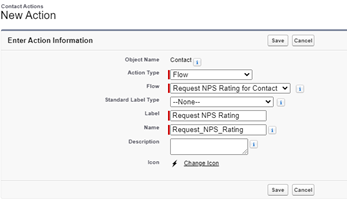
To add the quick action to relevant contact navigated to your Contact Layout: Setup -> Object Manager -> Contacts -> Page Layouts -> Contact Layout.
In the Mobile & Lightning Actions section drag your button to the Salesforce Mobile and Lightning Experience Actions and click Save.
Now go to a Contact to see if you see the button.
Create NPS automations in Process Builder
To be performed by Salesforce Admin with some Salesforce experience. Below example is made in the Process Builder, but similar automations can be made in Flows
From a process builder, flow or other context, invoke the “Request NPS Rating for Contact” or “Request NPS Rating for Contacts” headless flow/invokable method.
Go to Process Automation -> Process Builder -> New in the top right corner. You can now build the processes that gives your company value.
An example is like this – Send a NPS when Case is closed as won:
Above you see how you need to use the “Request NPS Rating” Apex Class to request an NPS. Below is an explanation on what the different Apex Variables is.
| Apex Variable | Description |
|---|---|
| NPS Campaign Id | The ID of the campaign you need to find in nps.today. |
| Respondent | The Respondent, that need to receive the NPS survey |
| What-Id | The ID of the record you need to refer to. In above example it is the Case Id because we are sending out an NPS after a case is closed |
| Responsible | The Responsible of the customer receiving the NPS Survey. In above case it is the responsible of the case, the Case Owner. In other situations, in could be the contact owner or the owner of the Account the Contact is related to. |
| Custom JSON | Here you can use JSON coding to ad any kind of Salesforce data in the nps.today custom field. This field accepts any valid json. We do not perform any actions on this information other than storing it and returning it to you on request. Limited to 8kb or nvarchar(4000) |
One last thing to remember
As a default in nps.today you can’t send surveys to the same contact more than once on a campaign. Therefore, if you want to send multiple surveys to the same contact from a campaign, you must Allow duplicates in the campaign setting on the specific campaign.
Operation
It is recommended to monitor the following:
• Apex jobs execute with success (see the “Nps.today Admin“ tab or the standard “Apex Jobs” data through the “Apex Jobs” setup page or other means).
• Records in the npstoday__Error__c. For issue free operation, no records are expected to be generated.
Appendix
Useful tips and tricks to automate your NPS-requests
To be performed by Salesforce Admin with some Salesforce experience. Here are some examples made in the Process Builder, but similar automations can be made in Flows.
Go to Process Automation -> Process Builder -> New in the top right corner. You can now build the processes that gives your company value.
This example create the automation - Send a NPS when Opportunity is closed as “WON”, if you have customers from several countries:
First you need to choose the ight campaign in nps.today, that needs to trigger the survey. This could be a "String" with a campaign ID og a “Formula" to choose the right nps.today campaign ID according to for example the Contact’s mailing country (if it is a Danish, English or German campaign). With the CASE-function you can just clone the process and insert a new country name and its nps.today campaign ID, whenever you create campaigns for more countries in the future.
Other useful automations
• After a meeting with new business customer. NPS is often used in sales to give the salesperson insight, how the meeting went. • After sending a quote to the new customer to give insights if there are any obstacles before making the deal. • NPS xx days before a current agreement expires. It gives an opportunity to make a recovery on dectractors, so they are more likely to re-sign a deal. Very good for subscriptions. After the delivery of a product or a service.